Teknik Penyusunan RKP Desa Tahun 2026 dan Perubahan RPJM Desa
Perencanaan pembangunan desa memiliki peran yang sangat penting dalam mencapai tujuan pembangunan nasional. Setiap desa di Indonesia diwajibkan untuk menyusun Rencana Kerja Pemerintah Desa (RKPDes), yang berfungsi sebagai penjabaran dari Rencana Pembangunan Jangka Menengah Desa (RPJMDes). RKPDes ini tidak hanya memuat program-program prioritas yang akan dilaksanakan dalam satu tahun, tetapi juga harus selaras dengan kebijakan pembangunan nasional dan daerah. Oleh karena itu, penyusunan RKPDes yang terintegrasi dengan regulasi terbaru menjadi kunci untuk mencapai pembangunan yang berkelanjutan di setiap desa.
Pada tahun 2026, penyusunan RKPDes dan penyesuaian RPJMDes akan lebih menekankan pada konsistensi antara kebijakan pembangunan desa dengan kebijakan yang ada di tingkat kabupaten/kota dan nasional. Perubahan masa jabatan kepala desa yang diubah menjadi delapan tahun melalui Undang-Undang No. 3 Tahun 2024 mempengaruhi durasi RPJMDes yang sebelumnya enam tahun, sehingga desa harus menyesuaikan perencanaan untuk menjaga kesinambungan pembangunan. Penyesuaian ini penting agar desa bisa lebih fokus dalam melaksanakan program-program pembangunan yang memiliki dampak jangka panjang.
Selain itu, dalam menyusun RKPDes tahun 2026 dan RPJMDes, desa harus memperhatikan berbagai regulasi dan pedoman yang sudah ditetapkan oleh pemerintah. Beberapa peraturan utama yang perlu diikuti, seperti Undang-Undang No. 6 Tahun 2014 tentang Desa dan Permendagri No. 114 Tahun 2014 tentang Pedoman Pembangunan Desa, memberikan arah dan prosedur yang jelas dalam perencanaan pembangunan desa. Dengan adanya panduan ini, diharapkan desa dapat merancang program pembangunan yang tidak hanya relevan dengan kebutuhan masyarakat, tetapi juga mendukung pencapaian sasaran nasional yang lebih luas.
Pengertian RKPDes dan RPJMDes
Rencana Kerja Pemerintah Desa (RKPDes) adalah dokumen perencanaan tahunan yang memuat program prioritas dan kegiatan yang akan dilaksanakan oleh pemerintah desa. Penyusunan RKPDes harus dilandasi oleh hasil Musyawarah Desa (Musdes), yang melibatkan seluruh elemen masyarakat desa. RKPDes ini menjadi pedoman dalam penyusunan Anggaran Pendapatan dan Belanja Desa (APBDes), yang diharapkan dapat mengalokasikan sumber daya desa secara efektif dan efisien untuk mencapai tujuan pembangunan.Sementara itu, Rencana Pembangunan Jangka Menengah Desa (RPJMDes) adalah dokumen perencanaan yang mencakup jangka waktu delapan tahun. Dokumen RPJMDes ini merupakan dokumen strategi yang memuat arah kebijakan pembangunan desa yang harus disesuaikan dengan perkembangan kondisi desa dan arah kebijakan pembangunan nasional serta daerah. RPJMDes menjadi pedoman utama dalam penyusunan RKPDes yang mencakup program-program prioritas dan kegiatan yang akan dilaksanakan dalam jangka pendek.
Perubahan RPJMDes untuk Sinkronisasi dengan RPJMD
Salah satu perubahan besar yang akan mempengaruhi penyusunan RKPDes tahun 2026 /dokumen-rkpdes-2026/ dan RPJMDes adalah perubahan masa jabatan kepala desa dari enam tahun menjadi delapan tahun. Perubahan ini diatur dalam Undang-Undang No. 3 Tahun 2024 yang mengharuskan RPJMDes diperpanjang menjadi delapan tahun. Hal ini bertujuan agar RPJMDes dapat lebih selaras dengan kebijakan pembangunan daerah dan nasional yang biasanya memiliki jangka waktu lima tahun, seperti dalam RPJMD.
Penyesuaian masa jabatan kepala desa dan RPJMDes ini juga bertujuan untuk memberikan stabilitas dalam pembangunan desa, mengingat kepala desa memiliki peran yang sangat penting dalam menjalankan berbagai program pembangunan. Dengan jangka waktu yang lebih panjang, diharapkan kepala desa dapat lebih fokus dalam merencanakan dan melaksanakan program-program pembangunan yang berkelanjutan, tanpa terpengaruh oleh pergantian pimpinan desa setiap enam tahun.
Dasar Hukum dan Regulasi
Penyusunan RKPDes dan perubahan RPJMDes diatur oleh berbagai regulasi yang menjadi acuan bagi pemerintah desa. Beberapa regulasi utama yang perlu diperhatikan dalam proses perencanaan pembangunan desa adalah sebagai berikut:
- Undang-Undang No. 6 Tahun 2014 tentang Desa, yang mengatur kewenangan desa dalam penyusunan perencanaan pembangunan.
- Peraturan Presiden No. 12 Tahun 2025 tentang RPJMN 2025-2029, yang mengatur pembangunan nasional dan menjadi pedoman prioritas bagi setiap desa dalam penyusunan RPJMDes.
- Permendagri No. 114 Tahun 2014 tentang Pedoman Pembangunan Desa, yang memberikan pedoman teknis mengenai proses perencanaan pembangunan desa.
- Selain itu, setiap perubahan dalam RPJMDes juga harus mengikuti aturan yang tertua dalam Permendagri No. 114 Tahun 2014, yang mencakup mekanisme penyesuaian dan perubahan dalam RPJMDes dan RKPDes sesuai dengan kondisi yang berkembang.
Tahapan Penyusunan RKPDes
Penyusunan RKPDes 2026 dimulai pada bulan Juni tahun berjalan dan ditetapkan paling lambat pada bulan September. Proses penyusunan RKPDes terdiri dari beberapa tahapan yang harus dilaksanakan secara sistematis dan melibatkan berbagai elemen masyarakat desa. Tahapan penyusunan RKPDes adalah sebagai berikut:
Pembentukan Tim Penyusun RKPDes : Tahapan awal dalam penyusunan RKPDes adalah membentuk tim yang terdiri dari aparat desa, anggota BPD (Badan Permusyawaratan Desa), serta unsur masyarakat yang memiliki kapasitas dalam perencanaan.
Pencermatan Pagu Indikatif Desa: Pemerintah desa harus mencermati pagu indikatif desa yang diberikan oleh pemerintah kabupaten/kota sebagai dasar penyusunan RKPDes.
Penyusunan Rancangan RKPDes: Tim penyusun akan merancang RKPDes berdasarkan hasil musyawarah desa dan pencermatan pagu indikatif.
Musrenbangdes: Musyawarah Perencanaan Pembangunan Desa (Musrenbangdes) adalah forum untuk membahas rancangan RKPDes yang melibatkan seluruh elemen masyarakat desa.
Penetapan RKPDes: Setelah disepakati dalam Musrenbangdes, RKPDes akan ditetapkan melalui Peraturan Desa dan menjadi dasar dalam penyusunan APBDes.
Perubahan RKPDes
Selain penyusunan RKPDes baru, perubahan RKPDes juga dapat dilakukan jika terjadi peristiwa-peristiwa mendasar yang mempengaruhi pelaksanaan pembangunan desa, seperti bencana alam, krisis ekonomi, atau perubahan kebijakan dari pemerintah daerah atau pusat. Perubahan ini diatur dalam Pasal 49 Permendagri No. 114 Tahun 2014, yang memungkinkan perubahan RKPDes dilakukan melalui Musrenbangdes dan ditetapkan dengan Peraturan Desa.
Sinkronisasi antara RKPDes dan RPJMD
Salah satu tantangan dalam penyusunan RKPDes adalah memastikan keselarasan dengan rencana pembangunan jangka menengah daerah (RPJMD) kabupaten/kota. Oleh karena itu, pemerintah desa harus memperhatikan arah kebijakan pembangunan kabupaten/kota dan memastikan bahwa program-program yang akan dilaksanakan di desa sesuai dengan prioritas pembangunan daerah. Hal ini bertujuan agar pembangunan desa dapat terintegrasi dengan pembangunan daerah secara keseluruhan.
Arah kebijakan RPJMDes harus sesuai dengan kebijakan pembangunan yang ditetapkan oleh pemerintah daerah dan harus mencerminkan kondisi dan kebutuhan masyarakat desa. Penyelarasan ini penting untuk menjaga konsistensi antara program pembangunan nasional, daerah, dan desa.
Teknologi dan Sistem Informasi dalam Perencanaan Desa
Untuk meningkatkan efisiensi dan transparansi, penyusunan RKPDes dan perubahan RPJMDes juga melibatkan pemanfaatan informasi teknologi. Sistem Informasi Pemerintahan Desa (SIPD) yang terintegrasi dengan platform seperti Krisna dan SAKTI dapat memfasilitasi proses pertukaran data antara pemerintah pusat, daerah, dan desa. Sistem ini dapat mempermudah proses perencanaan dan pelaporan, serta meningkatkan akurasi data yang digunakan dalam perencanaan pembangunan desa.
8 Misi Asta Cita
Sebagai bagian dari perencanaan pembangunan, 8 Misi Asta Cita menjadi pedoman utama dalam penyusunan RKPDes dan RPJMDes. Misi ini mencakup delapan tujuan strategi yang dirancang untuk mewujudkan Indonesia yang maju dan sejahtera. Berikut adalah 8 Misi Asta Cita yang menjadi acuan dalam pembangunan desa:
- Memperkokoh ideologi Pancasila, demokrasi, dan hak asasi manusia (HAM).
- Memantapkan sistem pertahanan keamanan negara dan mendorong kemandirian bangsa melalui swasembada pangan, energi, udara, ekonomi kreatif, ekonomi hijau, dan ekonomi biru.
- Meningkatkan lapangan kerja yang berkualitas, mendorong kewirausahaan, mengembangkan industri kreatif, dan melanjutkan pengembangan infrastruktur.
- Memperkuat pembangunan sumber daya manusia (SDM), sains, teknologi, pendidikan, kesehatan, prestasi olahraga, kesetaraan gender, serta pemberdayaan perempuan, pemuda, dan penyandang disabilitas.
- Melanjutkan hilirisasi dan industrialisasi untuk meningkatkan nilai tambah di dalam negeri.
- Membangun dari desa dan dari bawah untuk pemerataan ekonomi dan pemberantasan kemiskinan.
- Memperkuat reformasi politik, hukum, dan birokrasi, serta memperkuat pencegahan dan pemberantasan korupsi dan narkoba.
- Memperkuat penyelarasan kehidupan yang harmonis dengan lingkungan, alam, dan budaya, serta peningkatan toleransi antarumat beragama untuk mencapai masyarakat yang adil dan makmur.
17 Program Prioritas
8 Program Hasil Terbaik Cepat
Sasaran Utama Prioritas Nasional 6 Target Tahun 2025
Kesimpulan
UU RI No.3 Tahun 2024 – Desa
Revisi UU Desa telah ditetapkan dan diundangkan 25 April 2024 dengan UU Nomor 3 Tahun 2024 tentang Perubahan Kedua atas UU Nomor 6 Tahun 2014 tentang Desa.
Yang ditetapkannya UU Nomor 3 Tahun 2014 ini adalah sebagai berikut:
- bahwa Desa memiliki hak asal usul dan hak tradisional dalam mengatur dan mengurus kepentingan masyarakat setempat dan berperan mewujudkan cita-cita kemerdekaan berdasarkan Undang-Undang Dasar Negara Republik Indonesia Tahun 1945;
- bahwa dalam perjalanan ketatanegaraan Republik Indonesia, Desa telah berkembang dalam berbagai bentuk sehingga perlu dilindungi dan diberdayakan agar menjadi kuat, maju, mandiri, dan demokratis sehingga dapat menciptakan landasan yang kuat dalam menyelenggarakan pemerintahan dan pembangunan menuju masyarakat yang adil, makmur, dan sejahtera;
- bahwa beberapa ketentuan di dalam Undang-Undang Nomor 6 Tahun 2Ol4 tentang Desa sebagaimana telah diubah dengan Undang-Undang Nomor 6 Tahun 2023 tentang Penetapan Peraturan Pemerintah Pengganti Undang-Undang Nomor 2 Tahun 2022 tentang Cipta Kerja menjadi Undang-Undang, sudah tidak sesuai lagi dengan dinamika dan perkembangan kebutuhan hukum dalam masyarakat, serta pembatasan kehidupananegaraan sehingga perlu diubah;
Pasal 5A
Pasal 26, Pasal 50A, dan Pasal 62
Pasal 34A
Pasal 39
Pasal 72
Pasal 118
Pasal 121A
SK Tim Penyusun Perubahan RPJM Desa [Kopdes Merah Putih]
Latar Belakang
Perencanaan pembangunan desa merupakan fondasi utama dalam mewujudkan masyarakat yang sejahtera, mandiri, dan berkeadilan. Salah satu instrumen utama dalam proses ini adalah RPJM Desa (Rencana Pembangunan Jangka Menengah Desa), yang menjadi panduan strategis selama lima tahun ke depan. Dalam perjalanan pembangunan desa, perubahan dan penyesuaian terhadap RPJM Desa sangat diperlukan agar rencana tersebut tetap relevan dengan dinamika sosial, ekonomi, dan politik yang berkembang. Untuk menjalankan proses perubahan tersebut secara tertib dan sesuai ketentuan, desa membutuhkan pembentukan Tim Penyusun Perubahan RPJM Desa, yang diatur melalui Surat Keputusan (SK).
Dalam rangka pembentukan Kopdes Merah Putih, penerbitan SK Tim Penyusun Perubahan RPJM Desa menjadi langkah penting agar proses penyusunan perubahan berjalan transparan, partisipatif, dan sesuai aturan. SK ini berisi informasi lengkap tentang anggota tim, tugas dan fungsi, serta prosedur yang harus diikuti dalam menyusun dokumen perubahan RPJM Desa. Dengan dasar SK yang sah, desa memastikan seluruh proses berjalan terstruktur, akuntabel, dan mampu menghasilkan dokumen yang benar-benar mencerminkan kebutuhan masyarakat.
Dalam artikel ini, kita akan menguraikan secara lengkap dan mendalam tentang pentingnya SK tersebut, proses pembuatannya, serta tugas-tugas utama yang diemban tim dalam menyusun perubahan RPJM Desa. Selain itu, akan diulas pula tentang peran strategis kolaborasi seluruh pemangku kepentingan dan manfaat dari pengelolaan perencanaan pembangunan desa yang baik.
Pentingnya SK Tim Penyusun Perubahan RPJM Desa
Perubahan RPJM desa bukan hanya sekadar penyesuaian dokumen perencanaan, tetapi juga bagian dari proses adaptasi terhadap perubahan kebutuhan, peluang, dan tantangan yang dihadapi desa. Mekanisme formal yang diatur secara hukum dan administratif sangat diperlukan untuk memastikan proses perubahan ini berjalan dengan legitim dan dapat dipertanggungjawabkan. SK Tim Penyusun Perubahan RPJM Desa menjadi instrumen utama yang menegaskan keberadaan dan kewenangan tim tersebut dalam melaksanakan tugasnya.
Tanpa SK yang resmi dan sah, proses perubahan RPJM Desa tidak memiliki kekuatan hukum, rentan terhadap sengketa, dan sulit dipertanggungjawabkan. SK ini berfungsi sebagai dasar legal yang mengikat seluruh anggota tim serta sebagai landasan dalam proses penyusunan, pengesahan, dan pelaksanaan perubahan RPJM desa. Penggunaan SK sebagai landasan formal memastikan bahwa proses berjalan sesuai ketentuan peraturan perundang-undangan, meningkatkan transparansi dan akuntabilitas, serta memperkuat legitimasi dokumen akhir yang disusun.
Selain sebagai dasar formal, SK ini memuat keanggotaan tim yang berasal dari berbagai unsur desa, termasuk pemerintah desa, tokoh masyarakat, lembaga adat, serta unsur masyarakat lainnya. Komposisi anggota yang beragam ini memastikan bahwa proses perencanaan memperhatikan berbagai kebutuhan dan potensi desa secara holistik. SK ini juga menjadi payung hukum untuk melaksanakan kegiatan-kegiatan strategis seperti pemetaan potensi desa, musyawarah perencanaan, dan penyusunan dokumen perubahan RPJM Desa.
Keberadaan SK ini juga menjadi acuan dalam mengatur tugas, tanggung jawab, serta mekanisme koordinasi antar anggota. Dengan adanya kejelasan dalam SK, setiap anggota tim memahami peran serta tugasnya, sehingga proses penyusunan perubahan RPJM Desa dapat berjalan runtut dan efektif. Ini sangat penting agar hasil akhir berupa dokumen perubahan benar-benar matang, komprehensif, dan mampu menjadi dasar operasional pembangunan desa selama lima tahun ke depan.
Mekanisme Penyusunan SK Tim Penyusun Perubahan RPJM Desa
Proses penyusunan SK Tim Penyusun Perubahan RPJM Desa harus mengikuti langkah-langkah yang sistematis dan memenuhi ketentuan regulasi yang berlaku. Desa harus memulai dari penetapan dasar hukum, yang meliputi peraturan perundang-undangan, kebijakan nasional, dan regulasi lokal yang relevan. Dasar hukum ini menjadi pijakan utama dalam membangun legitimasi SK dan seluruh proses perencanaan perubahan.
Langkah berikutnya adalah penentuan keanggotaan tim. Desa harus memilih unsur utama yang berkompeten dan mampu bekerja sama dalam menyusun dokumen perubahan. Keanggotaan ini biasanya meliputi kepala desa, sekretaris desa, perwakilan lembaga masyarakat, dan tokoh-tokoh masyarakat yang memiliki kapasitas dan pengalaman dalam perencanaan pembangunan desa. Penunjukan anggota dilakukan secara transparan dan adil, dengan mempertimbangkan kompetensi yang dibutuhkan serta keberagaman potensi dan masalah desa.
Setelah anggota tim ditetapkan, tahap berikutnya adalah pembuatan SK resmi yang memuat informasi lengkap tentang identitas anggota tim, tugas, serta wewenangnya. Isi SK harus disusun sesuai format yang diatur dalam regulasi desa dan diperiksa keabsahannya oleh kepala desa. Dokumen SK harus ditandatangani dan diumumkan secara terbuka agar seluruh masyarakat dan pemangku kepentingan memahami serta menyetujui keberadaan dan fungsi tim tersebut.
Dalam pelaksanaan, SK ini menjadi dasar dalam mengkoordinasikan kegiatan, seperti fasilitasi musyawarah desa, pemetaan potensi dan masalah desa, serta penyusunan dokumen perubahan RPJM Desa. Seluruh proses harus dilaksanakan secara terbuka, termasuk dalam rapat-rapat, penyusunan dokumen, dan pelaporan hasil kepada stakeholder terkait. Pendekatan partisipatif ini akan memastikan bahwa proses perubahan RPJM Desa benar-benar mencerminkan kebutuhan dan aspirasi masyarakat desa.
Dengan proses yang tertata dan tersusun rapi, desa Kopdes Merah Putih dapat menghasilkan dokumen perubahan RPJM Desa yang komprehensif, realistis, dan dapat dijalankan secara efektif. Keberhasilan dalam penyusunan SK sekaligus proses perubahannya akan menentukan keberhasilan pembangunan desa dalam jangka menengah dan panjang.
Tugas Tim Penyusun Perubahan RPJM Desa
Tim penyusun memiliki tanggung jawab utama dalam memastikan bahwa proses perubahan RPJM desa berjalan sesuai dengan ketentuan dan kebutuhan desa. Tugas-tugas ini harus dilaksanakan secara sistematis, terukur, dan berorientasi pada hasil yang nyata serta bermanfaat untuk pembangunan desa. Berikut adalah rincian tugas utama yang harus dilakukan oleh tim.
Penyelarasan Arah Kebijakan Pembangunan Kabupaten/Kota
Tugas utama pertama adalah melakukan penyelarasan terhadap kebijakan pembangunan yang dikeluarkan oleh pemerintah kabupaten maupun provinsi. Hal ini penting agar pembangunan desa selaras dengan kebijakan tingkat atas serta mendukung program pembangunan yang lebih luas dan terintegrasi. Penyelarasan ini juga membantu desa mendapatkan dukungan dan sumber daya dari pemerintah pusat maupun daerah, serta memastikan bahwa dokumen RPJM desa tetap relevan dan kompatibel dengan kebijakan yang sedang berlangsung.
Memfasilitasi Kegiatan Penyusunan Karakteristik Desa melalui Pemetaan Masalah dan Potensi Desa
Tim bertanggung jawab untuk mengidentifikasi kondisi terkini desa melalui pemetaan masalah dan potensi desa yang komprehensif. Pendekatan ini dilakukan dengan melakukan data collection, diskusi publik, serta survei yang melibatkan berbagai elemen masyarakat. Hasil pemetaan ini menjadi dasar utama dalam menentukan prioritas pembangunan, memastikan bahwa program yang dirancang sesuai dengan kebutuhan riil dan kekuatan desa. Pemanfaatan potensi desa secara optimal akan membantu desa meningkatkan kesejahteraan dan keberlanjutan pembangunan.
Memfasilitasi Musrenbang Desa Pembahasan RPJM Desa
Musyawarah Perencanaan Pembangunan (Musrenbang) desa merupakan forum penting untuk membahas dan menyepakati arah pembangunan desa yang akan dituangkan dalam RPJM desa. Tim bertugas memfasilitasi kegiatan ini, sehingga seluruh pemangku kepentingan dapat menyampaikan aspirasi, menyalurkan ide, serta berpartisipasi aktif dalam menyusun rancangan pembangunan desa. Melalui Musrenbang yang efektif, diharapkan hasil perencanaan menjadi matang dan disepakati secara kolektif.
Menyusun Rancangan Perubahan RPJM Desa
Berdasarkan hasil pemetaan masalah dan masukan dari Musrenbang, tim kemudian menyusun rancangan perubahan RPJM desa. Dokumen ini harus memuat visi, misi, sasaran strategis, program prioritas, indikator keberhasilan, serta alokasi sumber daya yang jelas dan terukur. Penyusunan rancangan harus mengikuti kerangka berpikir yang logis dan dapat dipertanggungjawabkan secara administratif dan akademis, agar mampu menjadi acuan dalam pelaksanaan pembangunan selama periode lima tahun ke depan.
Menyempurnakan Rancangan Perubahan RPJM Desa
Setelah rancangan awal selesai disusun, tahap berikutnya adalah melakukan revisi dan penyempurnaan. Hal ini dilakukan dengan mengkaji, mengoreksi, dan memperbaiki setiap aspek dalam dokumen, termasuk indikator keberhasilan, target capaian, dan kegiatan yang diusulkan. Rancangan akhir kemudian akan diajukan kepada kepala desa untuk mendapatkan persetujuan resmi dan kemudian digunakan sebagai dasar penyusunan rancangan anggaran dan program-program di desa.
Kesimpulan
Pembentukan SK Tim Penyusun Perubahan RPJM Desa adalah langkah strategis yang harus diambil oleh desa seperti Kopdes Merah Putih demi menjamin keberlanjutan dan efektivitas pembangunan desa. SK ini tidak hanya sekadar dokumen administratif, tetapi juga menjaga legalitas dan legitimasi proses perubahan yang dilakukan. Melalui proses yang transparan dan partisipatif, desa mampu menyusun dokumen perubahan RPJM Desa yang relevan, akurat, dan mampu menjawab kebutuhan masyarakat secara langsung.
Tugas-tugas yang diemban oleh tim, mulai dari penyelarasan kebijakan, pemetaan potensi, fasilitasi Musrenbang, sampai penyusunan dan penyempurnaan rancangan RPJM Desa, menjadi kunci keberhasilan dalam proses perencanaan desa. Dengan menjalankan tugas ini secara disiplin dan kolaboratif, desa Kopdes Merah Putih akan mampu menciptakan rencana pembangunan yang sesuai dengan kebutuhan dan potensi lokal, serta mampu meningkatkan kesejahteraan masyarakat secara berkelanjutan.
Lampiran :
- SK Tim Penyusunan Perubahan RPJMDes (Kopdes Merah Putih)
Cara Membuat Galeri/Album Foto di Blog
1. Mengambil Link G-Drive
Klik kanan pada Folder - Klik Bagikan - Pilih Bagikan - lalu pada bagian Akses Umum Klik kata Dibatasi dan Pilih Siapa saja yang memiliki link. Contoh : https://drive.google.com/drive/u/3/folders/1VahYyVwNJj4JhJqoxkQbFuYLmp_GCfMN
Kita cukup mengambil bagian ID nya saja, yaitu 1VahYyVwNJj4JhJqoxkQbFuYLmp_GCfMN
2. Silahkan Paste ID kalian ke kode di bawah ini.
A. Tampilan Dasar/List
- Login di blogger.com
- Buat Halaman Baru
- Pilih mode "HTML"
- Masukan (copy paste) script code di bawah ini :
B. Tampilan Grid
- Login di blogger.com
- Buat Halaman Baru
- Pilih mode "HTML"
- Masukan (copy paste) script code di bawah ini :
Membuat Artikel di Opensid
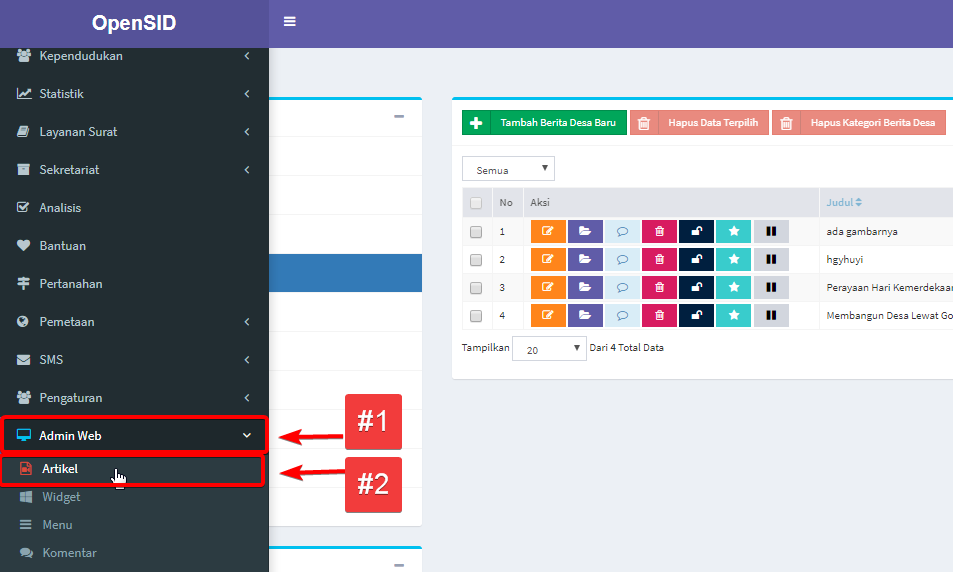
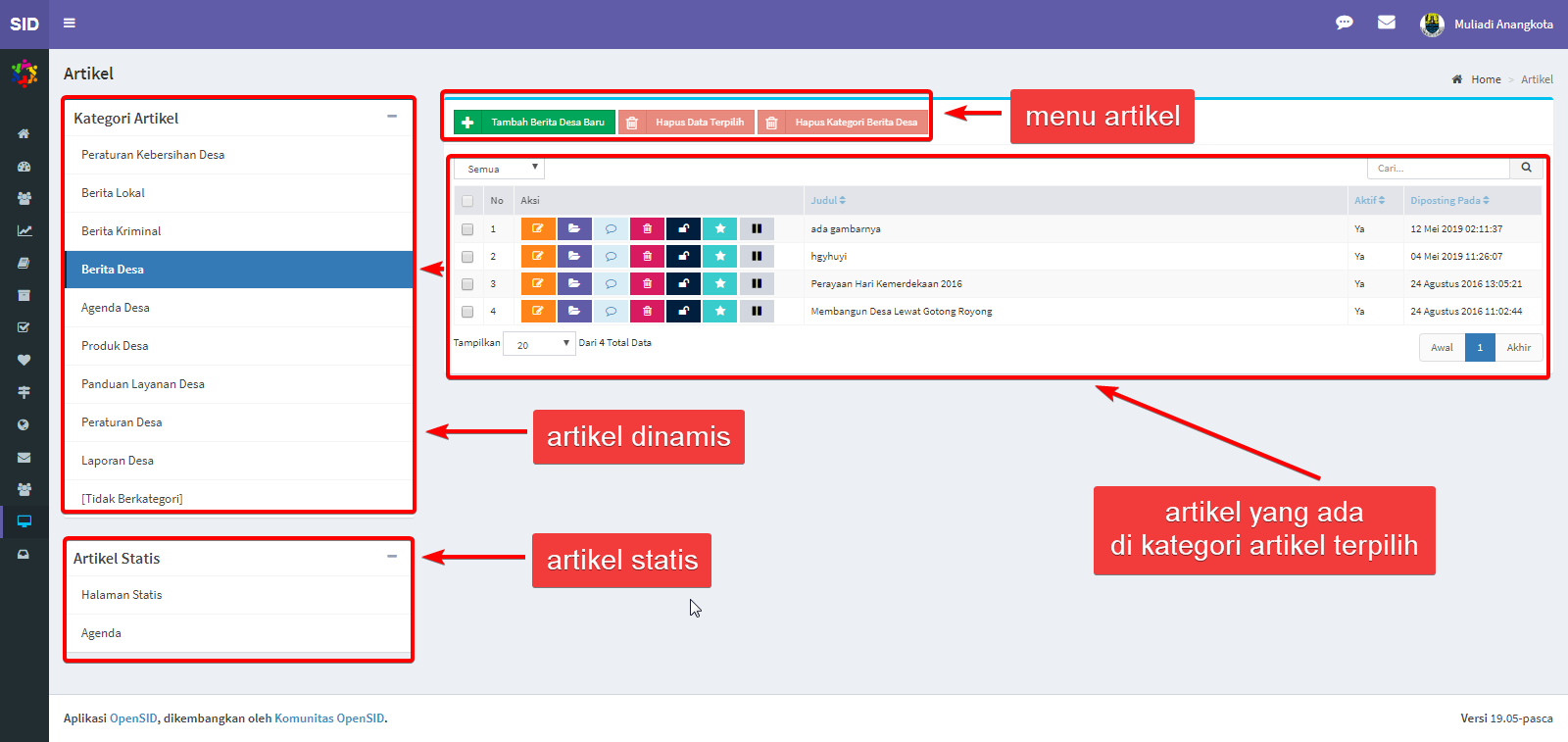
- Artikel Statis
- Artikel Dinamis
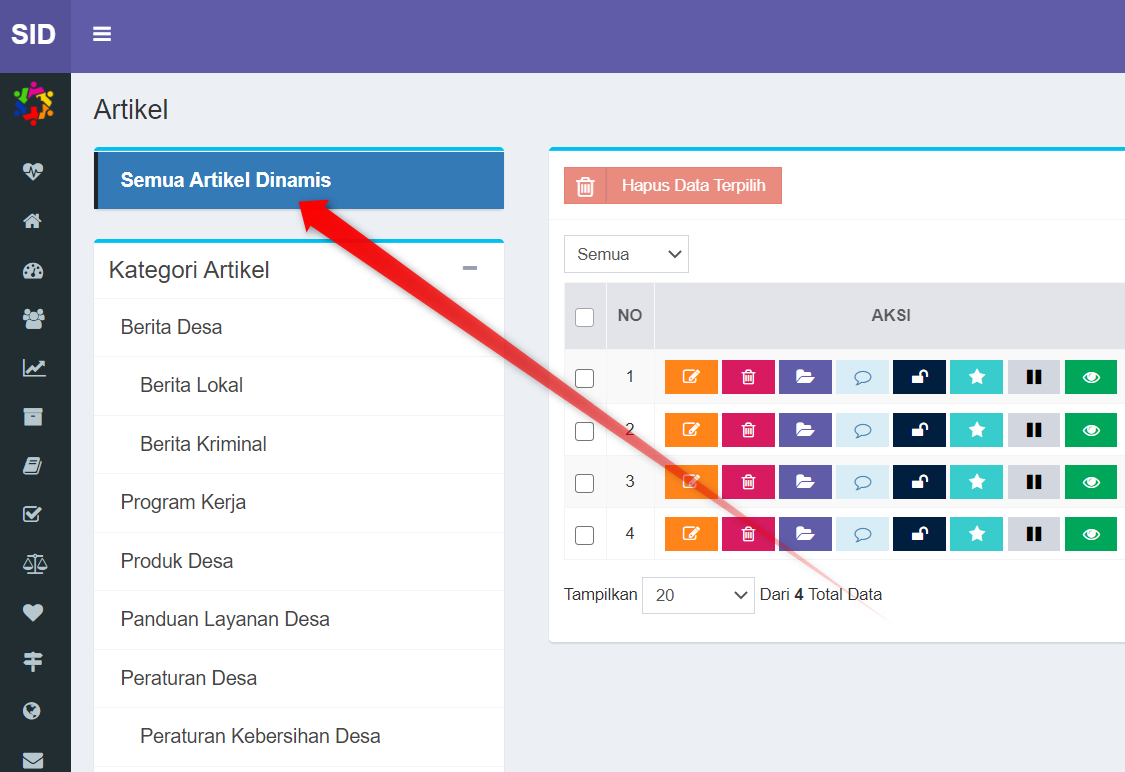
Cara Membuat Artikel Baru
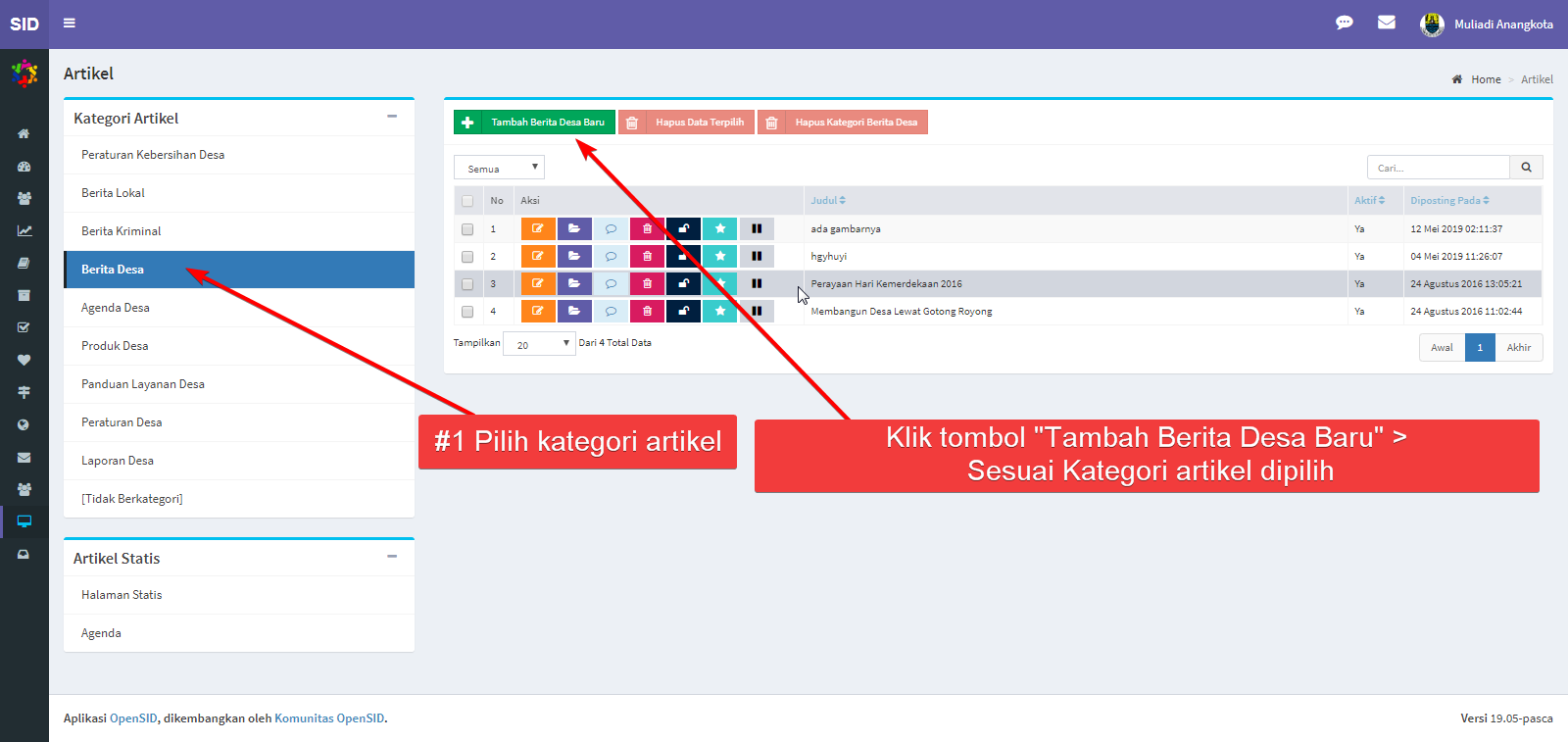
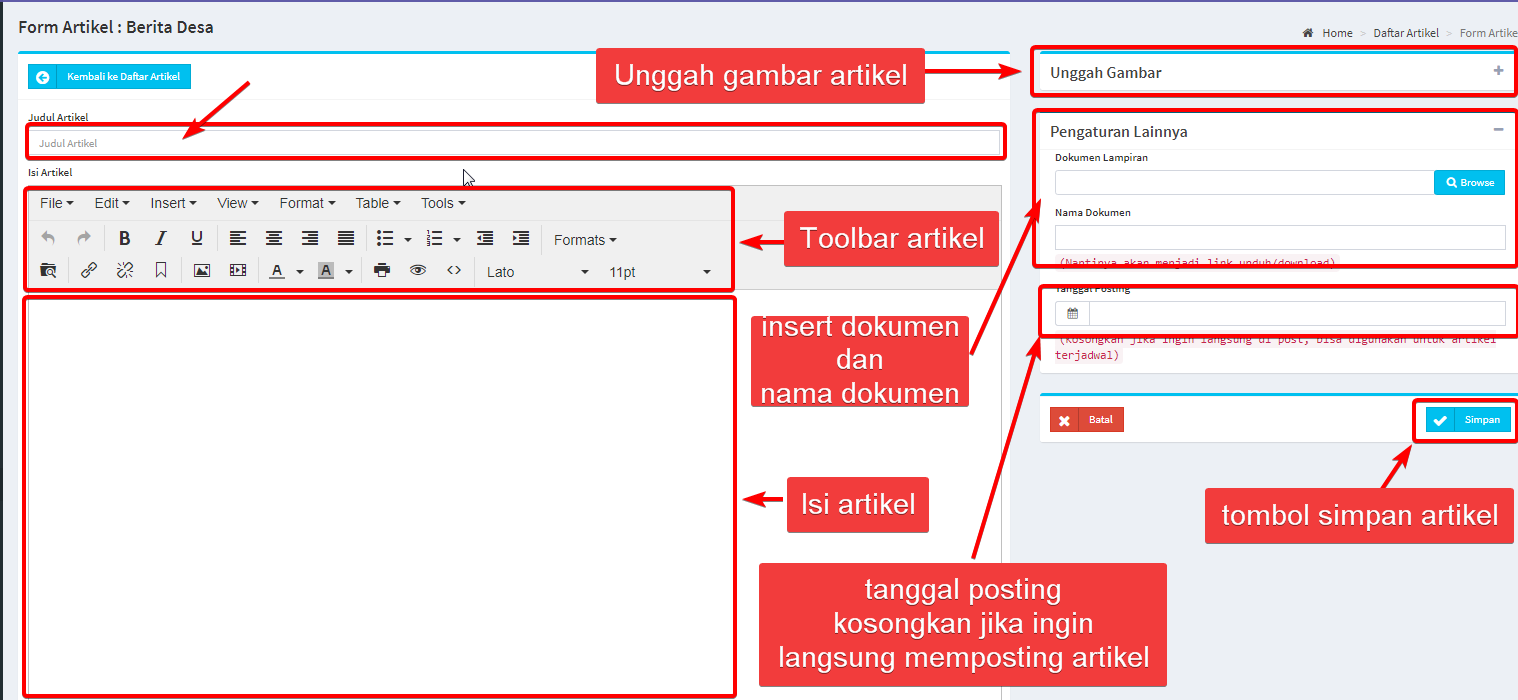
- Judul Artikel : tempat memasukkan judul artikel
- Toolbar Artikel : Untuk melakukan modifikasi isi artikel, seperti menambahkan tabel, menambahkan gambar secara langsung di dalam artikel, dll.
- Isi Artikel : tempat memasukkan isi artikel.
- Unggah Gambar : Unggah gambar artikel. Ada 1 gambar utama dan 3 gambar tambahan. Gambar utama biasanya akan tampil sebagai thumbnail artikel dan atau sebagai slider, jika, slider diambil dari artikel.
- Pengaturan lainnya. Dokumen lampiran, tempat memasukkan dokumen yang bisa diuunduh di artikel. Nama dokumen, Nama Dokumen yang akan ditampilkan di dokumen lampiran.
- Tanggal Posting: tanggal posting artikel, kosongkan jika ingin artikel langsung ditampilkan, atau atur sesuai dengan keiinginan.
- Tombol Simpan : Untuk menyimpan artikel.
Cara Menyisipkan Gambar Langsung di dalam artikel.
 .
.
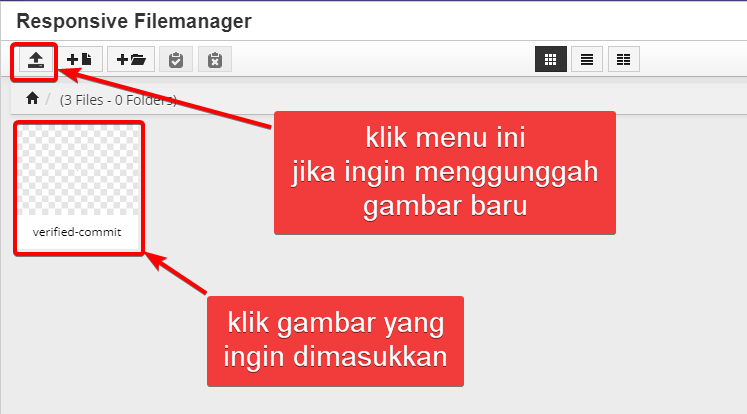
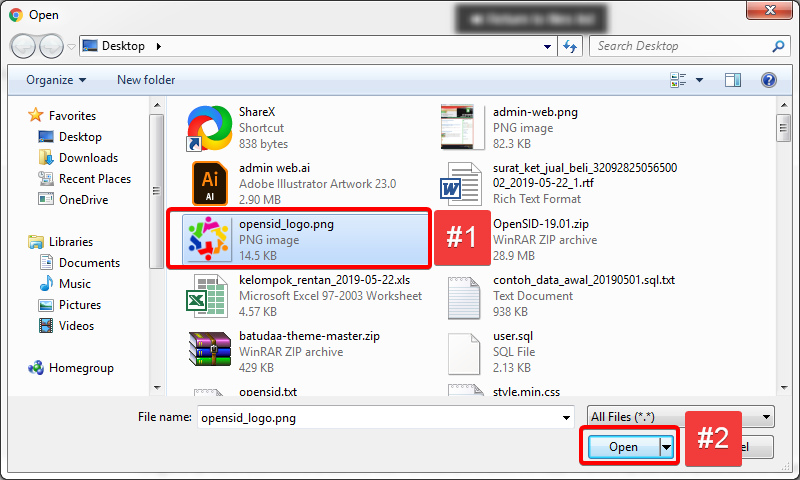
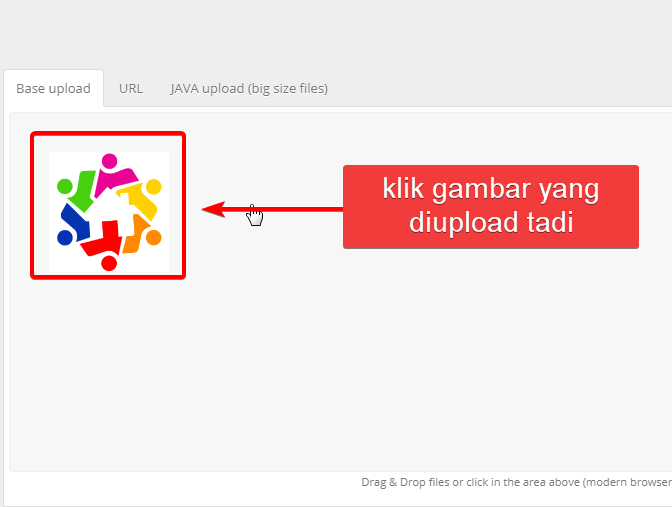
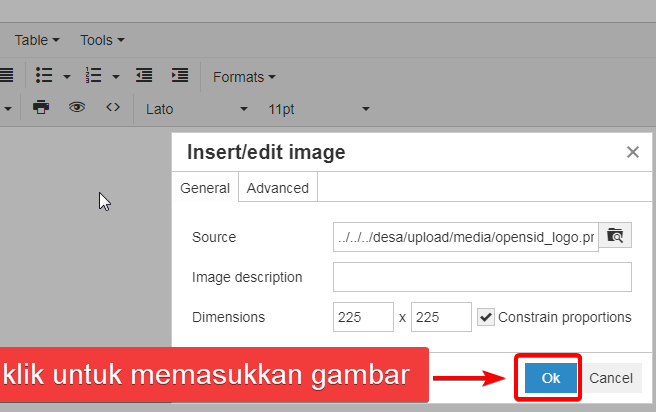
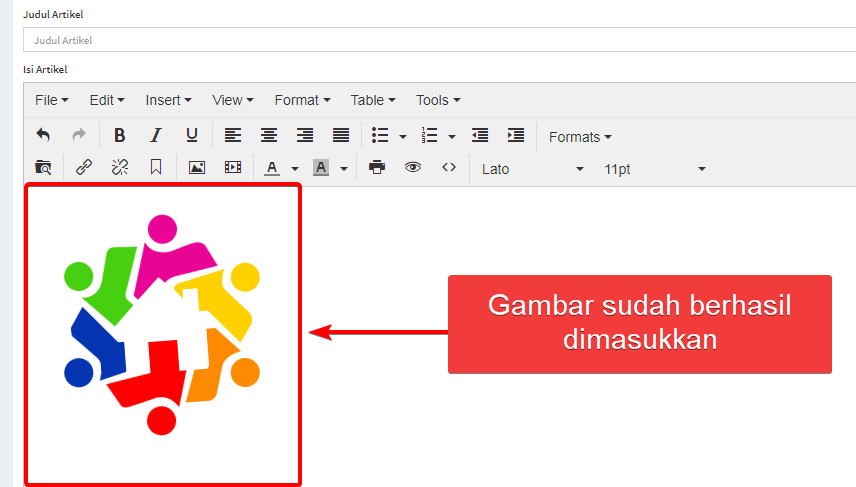
Cara Menyisipkan Video dalam artikel.
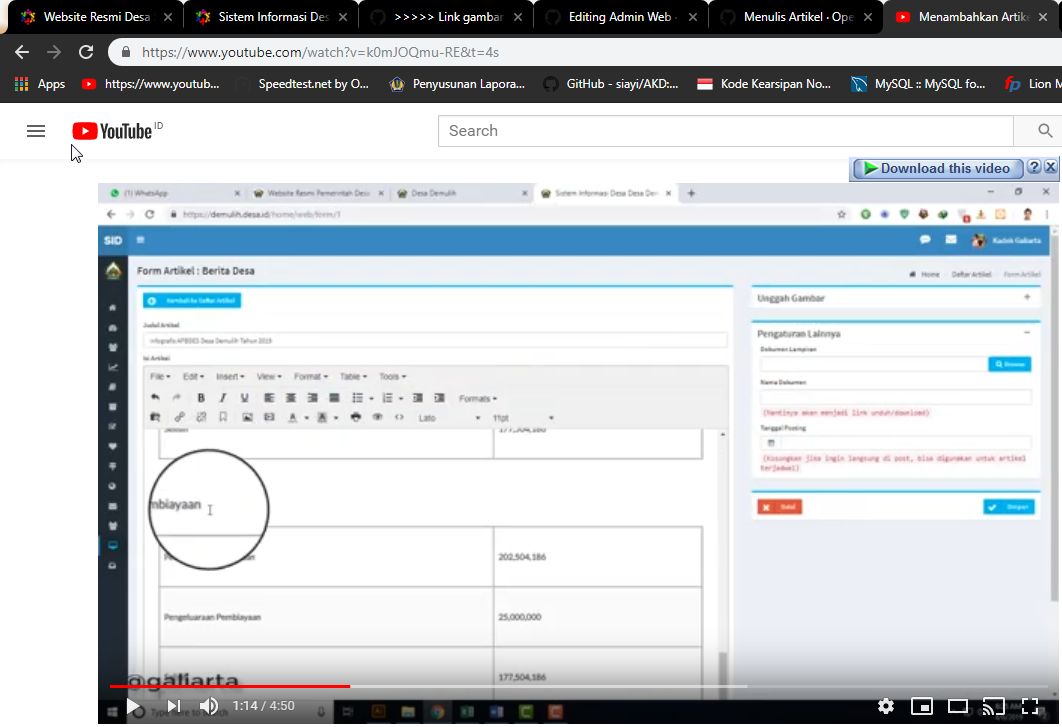
Cara Menyisipkan Media dalam artikel.
<iframe width="420" height="315" src="https://www.youtube.com/embed/tgbNymZ7vqY"> </iframe>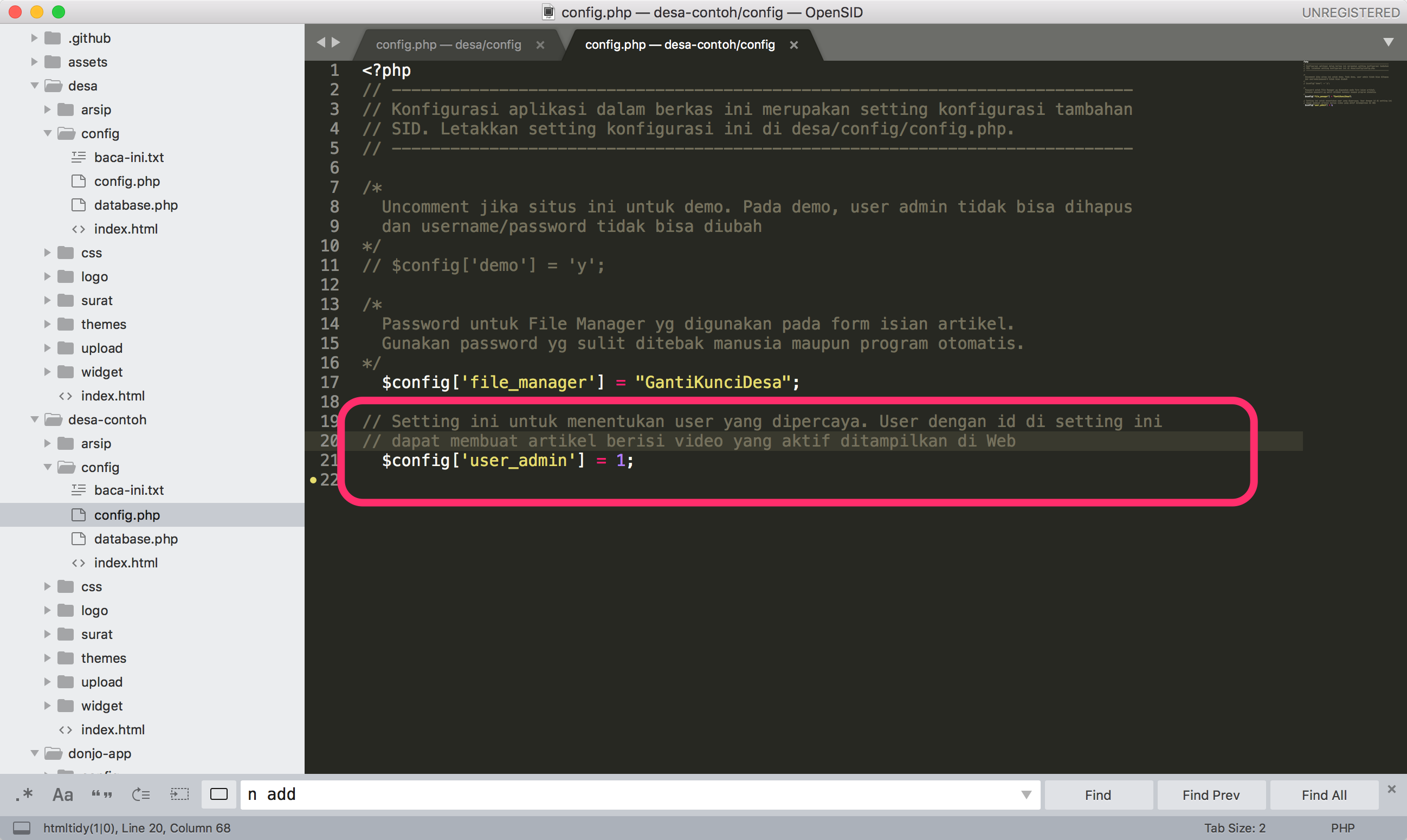
Mengubah Artikel
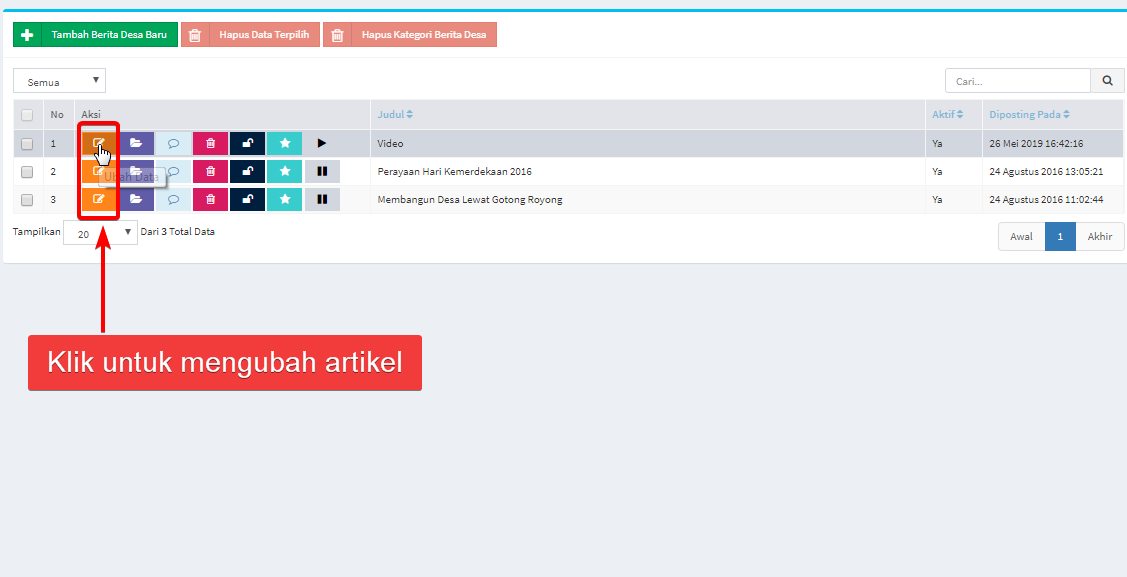
Menghapus Artikel
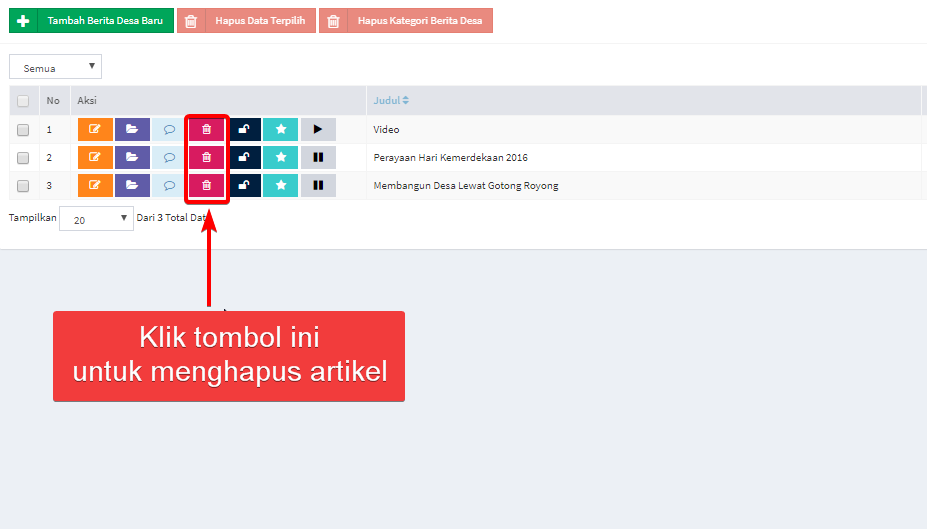
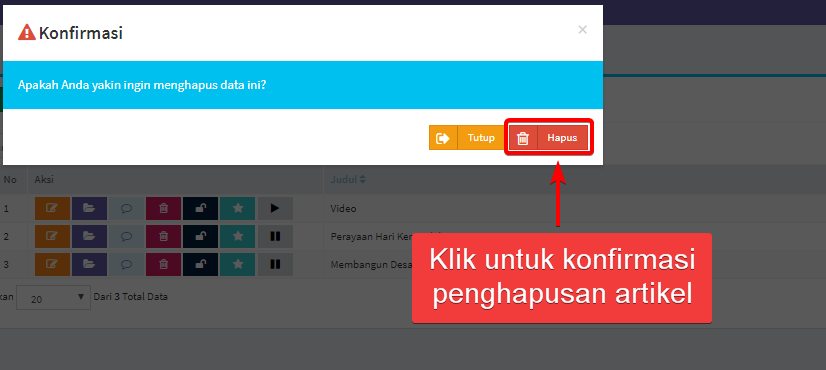
Mengubah Kategori Artikel
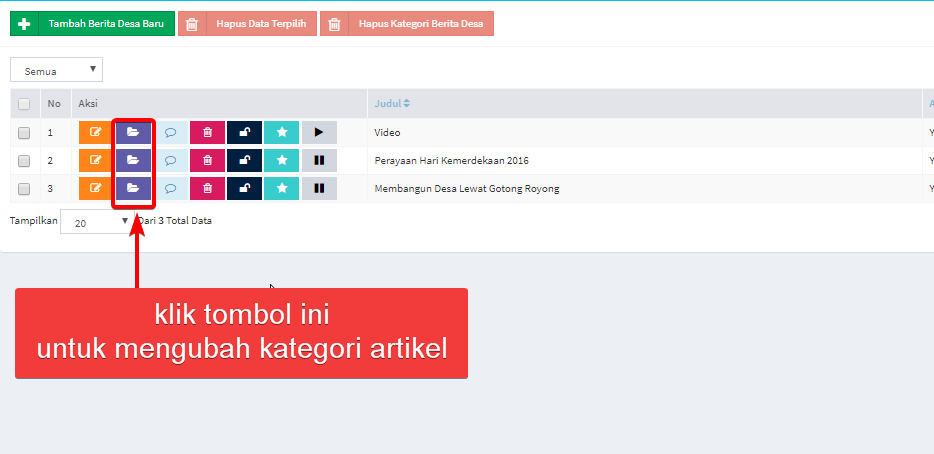
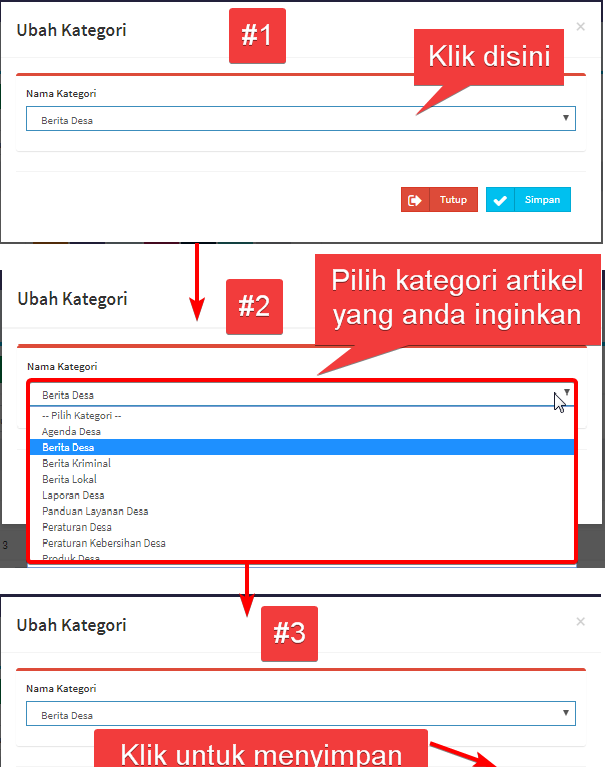
Mengaktifkan/Menonaktifkan Kolom Komentar Pada Artikel
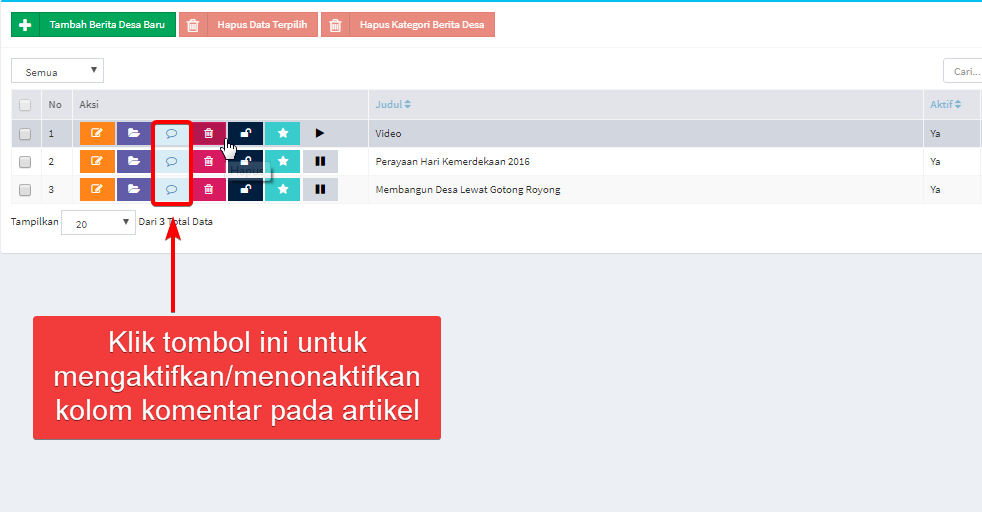
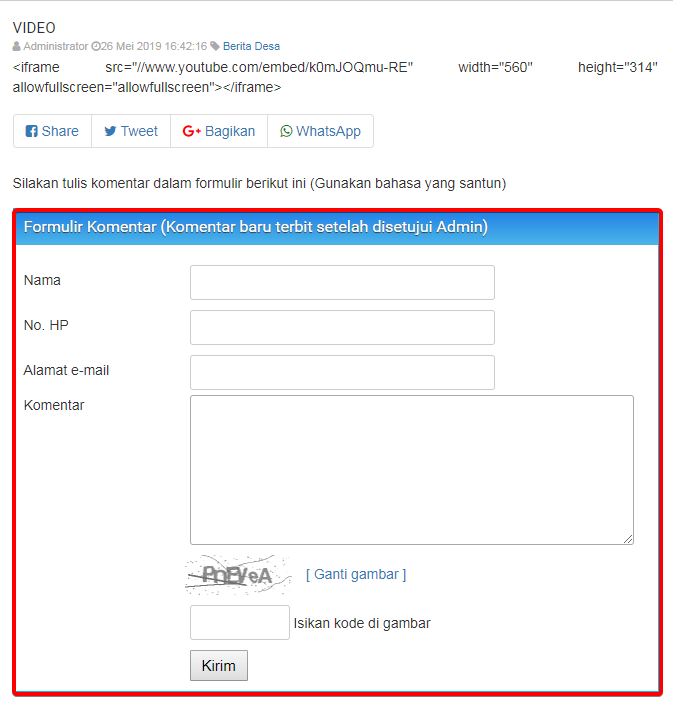
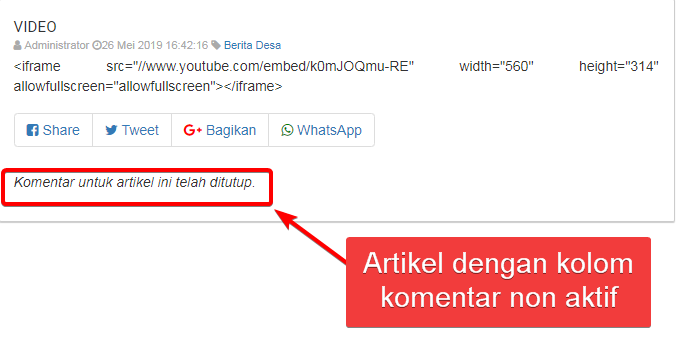
Mengaktif atau Menonaktifkan Artikel
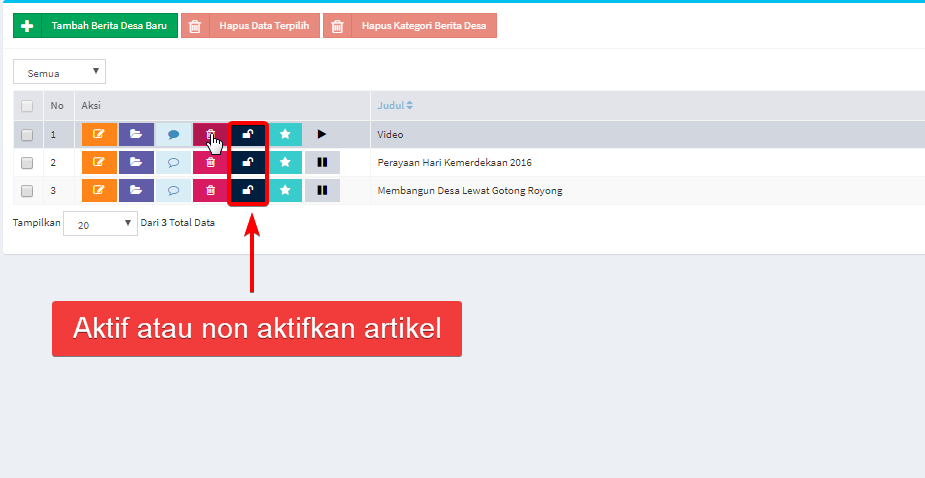
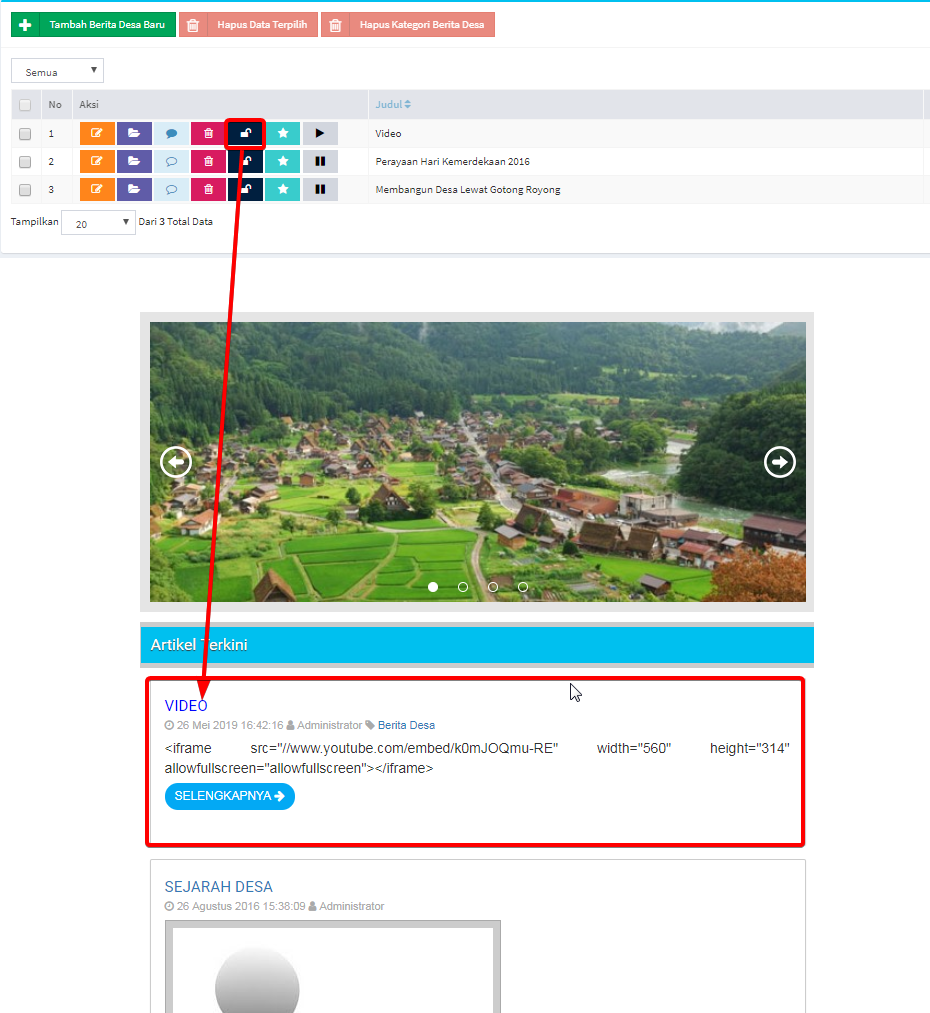
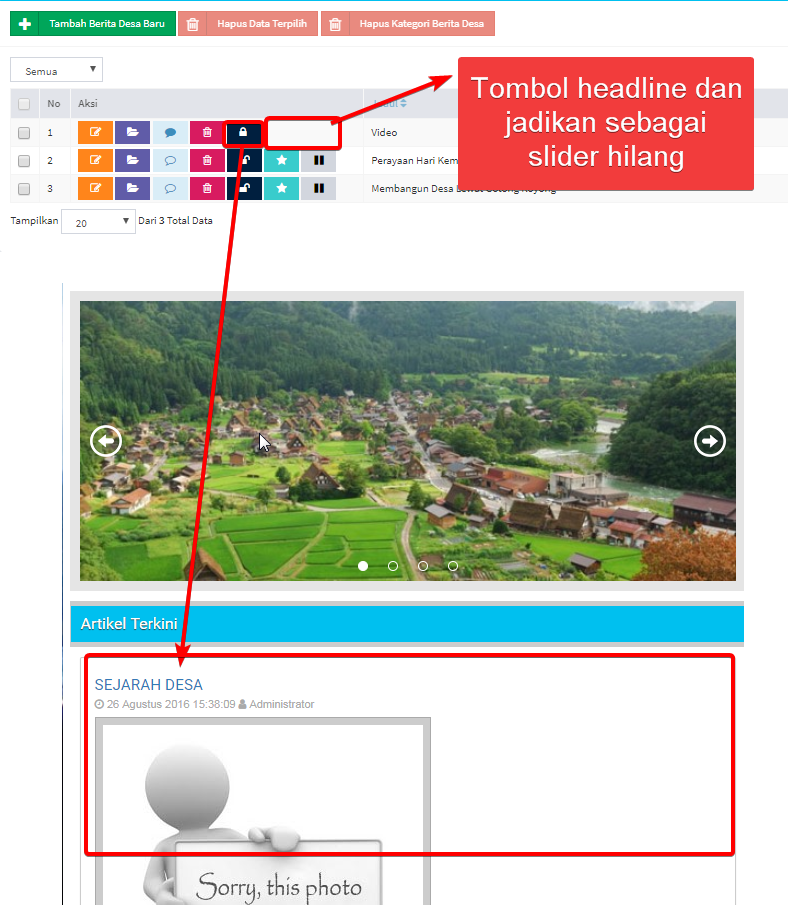
Menjadikan Artikel sebagai headline.
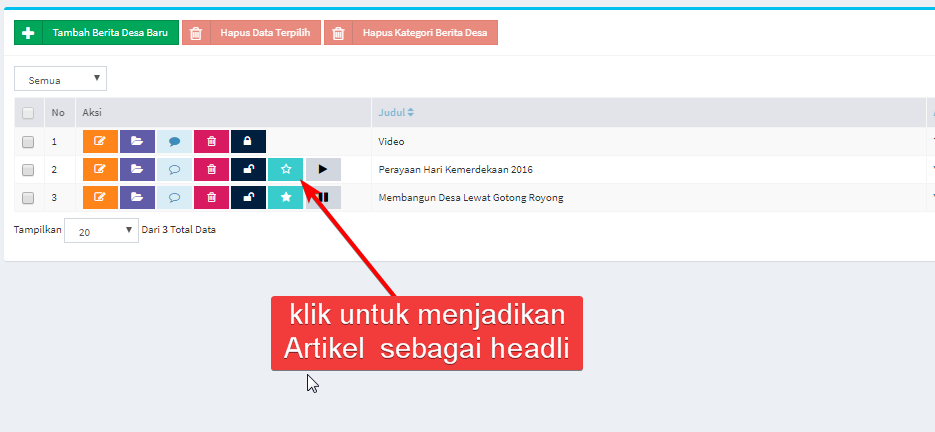
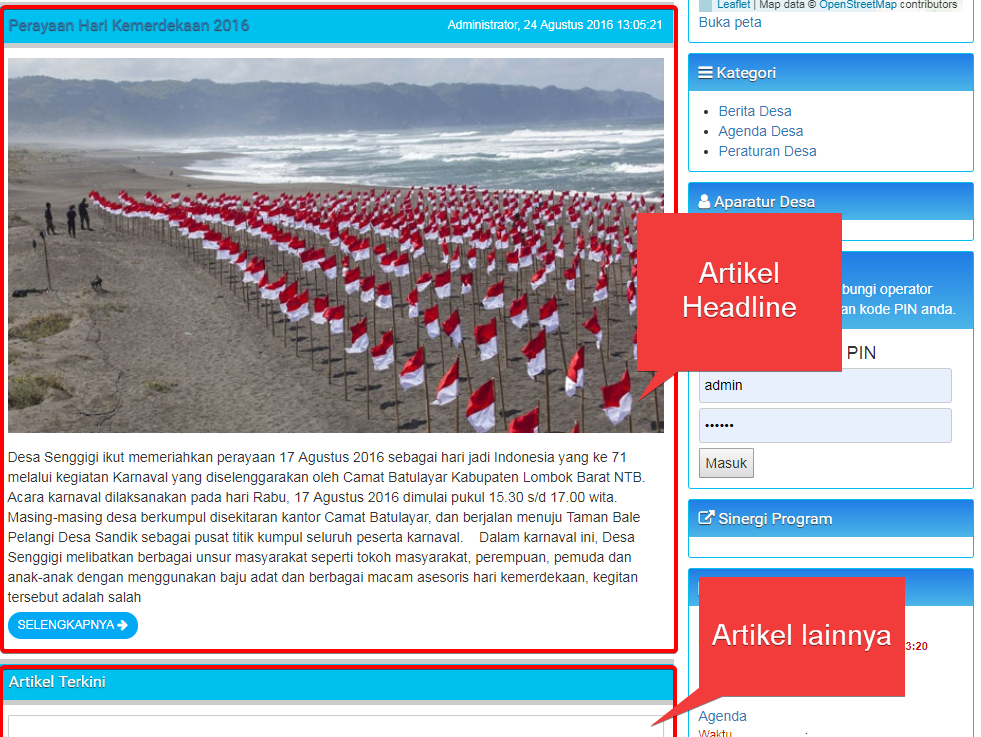
Masukkan atau keluarkan gambar artikel dari slider
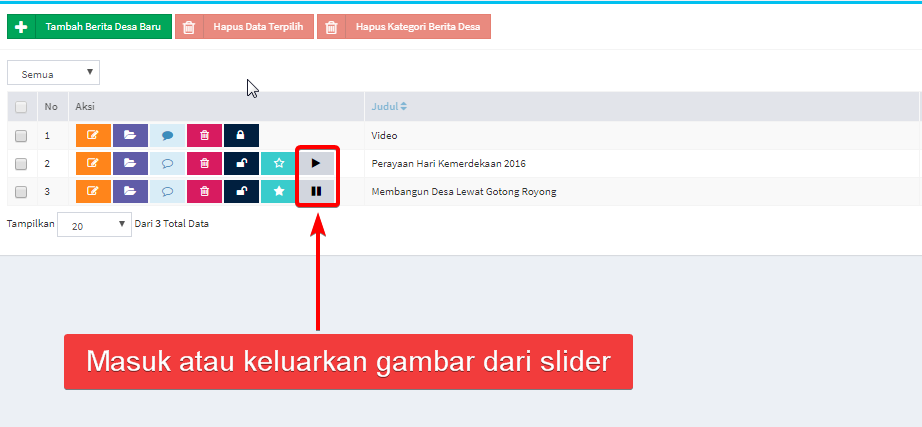
.png)







.png)
.png)




